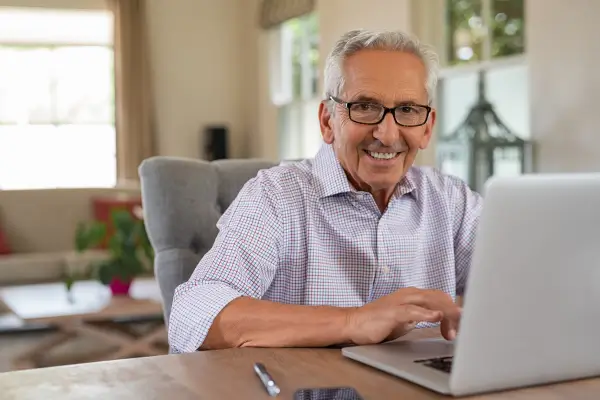A tecnologia tem avançado rapidamente, trazendo inovações que tornam nossas vidas mais fáceis e conectadas. No entanto, para muitos idosos, a adaptação a esses novos dispositivos pode ser um desafio. A configuração adequada de um computador para idosos é essencial para garantir que eles possam aproveitar os benefícios da tecnologia sem frustrações. Ajustes como telas mais legíveis, ícones maiores e configurações de segurança são apenas alguns dos ajustes que podem fazer uma grande diferença na experiência de uso.
Neste guia abrangente, vamos mostrar como configurar um computador para idosos de forma eficaz. Abordaremos desde a escolha do dispositivo ideal até a personalização da interface e a instalação de softwares úteis. Nosso objetivo é facilitar o uso do computador para que os idosos possam navegar na internet, se comunicar com familiares e aproveitar a tecnologia de maneira confortável e segura. Ao seguir estas orientações, você poderá transformar um computador complexo em uma ferramenta amigável e acessível, promovendo uma experiência tecnológica mais positiva e produtiva.
Escolha do Computador Ideal
Escolher o computador certo é o primeiro passo para garantir uma experiência de uso tranquila e satisfatória para os idosos. Abaixo, abordamos os principais tipos de computadores, requisitos básicos e opções com interfaces amigáveis para ajudar você a fazer a melhor escolha.
Tipos de Computadores: Desktop vs. Notebook vs. All-in-One
Ao selecionar um computador para idosos, é importante considerar o tipo de dispositivo que melhor se adapta às suas necessidades e ao seu espaço. Desktops são poderosos e oferecem a vantagem de uma tela grande e um teclado completo, ideal para quem tem espaço e prefere um dispositivo fixo. Notebooks são mais compactos e portáteis, perfeitos para quem deseja mobilidade e um dispositivo que pode ser facilmente transportado. Já os All-in-Ones, que integram o monitor e o computador em um único dispositivo, economizam espaço e são visualmente mais simples, o que pode reduzir a complexidade e o número de cabos.
Requisitos Básicos: Processador, Memória, Armazenamento
Para garantir um desempenho suave e eficiente, é fundamental escolher um computador com os requisitos básicos adequados. Processador: Opte por um processador moderno, como os Intel Core i3 ou AMD Ryzen 3, que oferece uma boa combinação de desempenho e eficiência energética. Memória RAM: Recomenda-se pelo menos 4 GB de RAM para uma navegação fluida e para suportar múltiplas tarefas básicas. Armazenamento: Um disco rígido (HDD) de 500 GB é geralmente suficiente, mas um SSD (Solid State Drive) de 256 GB ou mais pode oferecer uma inicialização e carregamento mais rápidos, melhorando a experiência geral.
Opções com Interfaces Amigáveis: Dispositivos com Botões Grandes e Telas Táteis
Para tornar o uso do computador mais intuitivo, considere dispositivos com interfaces amigáveis. Botões grandes e teclados com letras e símbolos mais visíveis podem ajudar a minimizar erros e facilitar a digitação. Telas táteis são outra excelente opção, permitindo uma interação mais direta e intuitiva com o computador. Muitos dispositivos modernos oferecem interfaces ajustáveis, que permitem personalizar a visualização de acordo com as necessidades específicas dos usuários, como aumentar o tamanho dos ícones e o contraste da tela.
Configuração Inicial do Sistema Operacional
Após escolher o computador ideal para idosos, o próximo passo é configurar o sistema operacional para garantir uma experiência de uso confortável e segura. Nesta seção, vamos abordar a instalação do sistema operacional, ajustes de acessibilidade e a importância de manter o sistema atualizado e seguro.
Instalação do Sistema Operacional: Passos Básicos e Opções de Sistema (Windows, macOS)
A instalação do sistema operacional é o primeiro passo para configurar o computador. Windows é a escolha mais comum e oferece uma interface familiar para a maioria dos usuários. Para instalar o Windows, insira o disco ou unidade USB de instalação e siga as instruções na tela para configurar o idioma, fuso horário e opções de rede. macOS, utilizado em computadores Apple, também é intuitivo. Basta iniciar o Mac e seguir o assistente de configuração, que guiará você pelos passos necessários para conectar-se à internet e configurar sua conta. Ambos os sistemas operacionais oferecem opções de personalização para adequar o computador às preferências do usuário.
Configuração de Acessibilidade: Ajustes de Tamanho de Fonte, Alto Contraste e Outros Recursos de Acessibilidade
A configuração de acessibilidade é crucial para garantir que o computador seja fácil de usar para idosos com diferentes necessidades. Tamanho da Fonte: Aumente o tamanho da fonte para facilitar a leitura. No Windows, vá para Configurações > Facilidade de Acesso > Tela e ajuste o tamanho do texto. No macOS, acesse Preferências do Sistema > Acessibilidade > Tela e ajuste o texto e o contraste. Alto Contraste: Para melhorar a visibilidade, ative o modo de alto contraste, que ajusta as cores da interface para um contraste mais nítido. Outros Recursos: Considere ativar leitores de tela e aumentar o cursor para facilitar a navegação.
Atualizações e Segurança: Importância das Atualizações e Como Garantir a Segurança do Computador
Manter o sistema operacional atualizado é essencial para a segurança e o desempenho do computador. Atualizações: As atualizações do sistema operacional corrigem vulnerabilidades e melhoram o desempenho. No Windows, vá para Configurações > Atualização e Segurança e verifique se há atualizações disponíveis. No macOS, acesse Preferências do Sistema > Atualização de Software. Segurança: Instale um software antivírus confiável para proteger contra ameaças online. Além disso, configure a autenticação em duas etapas para contas importantes e ative o firewall para adicionar uma camada extra de proteção contra invasões.
Personalização da Interface
Personalizar a interface do computador é fundamental para garantir que os idosos possam navegar e usar o dispositivo de forma intuitiva e confortável. Nesta seção, vamos explorar como configurar a área de trabalho, ajustar a visibilidade da tela e escolher fontes e cores que melhorem a legibilidade.
Configuração da Área de Trabalho: Organizando Ícones e Atalhos para Fácil Acesso
Uma área de trabalho organizada pode facilitar muito a navegação para os idosos. Organize Ícones: Agrupe ícones de programas e arquivos usados com frequência em áreas específicas da área de trabalho. Para fazer isso, clique com o botão direito na área de trabalho, selecione “Organizar Ícones” e escolha a opção que melhor se adapta às necessidades do usuário. Crie Atalhos: Crie atalhos para os aplicativos e arquivos mais utilizados arrastando-os para a área de trabalho. Isso evita a necessidade de navegar por menus e pastas, permitindo acesso rápido aos itens mais importantes.
Ajustes de Visibilidade: Ajustando a Resolução da Tela e o Brilho
Ajustar a visibilidade da tela é crucial para tornar o computador mais fácil de usar. Resolução da Tela: Aumente a resolução da tela para tornar os ícones e o texto mais legíveis. No Windows, vá para Configurações > Sistema > Tela e ajuste a resolução. No macOS, acesse Preferências do Sistema > Monitores e ajuste a resolução de acordo com as preferências do usuário. Brilho da Tela: Ajuste o brilho da tela para garantir uma visualização confortável. No Windows, vá para Configurações > Sistema > Tela e ajuste o brilho. No macOS, acesse Preferências do Sistema > Monitores e ajuste o brilho conforme necessário.
Fontes e Cores: Escolha de Fontes Maiores e Cores de Fundo que Aumentam a Legibilidade
A escolha adequada de fontes e cores pode melhorar significativamente a legibilidade do texto na tela. Fontes Maiores: Aumente o tamanho das fontes para facilitar a leitura. No Windows, acesse Configurações > Facilidade de Acesso > Tela e ajuste o tamanho do texto. No macOS, vá para Preferências do Sistema > Acessibilidade > Tela e ajuste o tamanho do texto. Cores de Fundo: Escolha cores de fundo que aumentem o contraste e a legibilidade. Opte por fundos claros com texto escuro ou fundos escuros com texto claro para reduzir o esforço visual. Ajuste as cores através das opções de acessibilidade no sistema operacional para atender às necessidades específicas do usuário.
Instalação de Programas Úteis
Instalar programas úteis no computador pode melhorar significativamente a experiência dos idosos, tornando a navegação, a comunicação e o entretenimento mais acessíveis e agradáveis. Nesta seção, abordaremos a escolha e a instalação de navegadores de internet, softwares de comunicação e aplicativos de entretenimento e aprendizado.
Navegadores de Internet: Escolha de Navegadores Fáceis de Usar e Como Configurá-los
Um navegador de internet fácil de usar é essencial para a navegação online sem frustrações. Escolha de Navegadores: Navegadores como Google Chrome e Microsoft Edge são populares por sua interface intuitiva e recursos de acessibilidade. Google Chrome oferece uma barra de ferramentas simplificada e suporte a extensões que podem melhorar a acessibilidade. Microsoft Edge, integrado ao Windows, tem uma interface limpa e recursos de leitura fácil. Configuração: Após a instalação, configure o navegador para facilitar o uso. Adicione atalhos para sites frequentemente acessados na barra de favoritos e ajuste as configurações de tamanho de fonte e zoom para uma visualização confortável. Ative o modo de leitura para simplificar a exibição de textos e remover distrações.
Softwares de Comunicação: Aplicativos para Chamadas de Vídeo e Mensagens
Manter-se em contato com amigos e familiares é fundamental. Aplicativos de Chamadas de Vídeo: Programas como Zoom e Microsoft Teams são ideais para chamadas de vídeo. Zoom é fácil de usar e oferece recursos de reuniões e chamadas de vídeo em grupo. Microsoft Teams é integrado ao Windows e permite chamadas de vídeo e mensagens. Configuração: Instale o aplicativo escolhido, crie uma conta e configure a lista de contatos. Ensine o usuário a iniciar e participar de chamadas e a ajustar as configurações de áudio e vídeo para uma comunicação clara e eficaz. Aplicativos de Mensagens: Aplicativos como WhatsApp e Skype permitem troca de mensagens de forma simples. Instale o aplicativo, adicione contatos e ajuste as configurações de notificação para manter-se atualizado com as mensagens recebidas.
Aplicativos de Entretenimento e Aprendizado: Programas para Leitura, Jogos e Educação
Enriquecer a experiência do usuário com aplicativos de entretenimento e aprendizado pode proporcionar horas de diversão e desenvolvimento. Programas de Leitura: Kindle e Adobe Acrobat Reader são ótimas opções para leitura digital. Kindle permite o acesso a uma vasta biblioteca de e-books com opções de ajuste de fonte e brilho. Adobe Acrobat Reader é essencial para ler PDFs. Jogos: Jogos simples e relaxantes, como Solitaire ou Sudoku, podem oferecer entretenimento e estímulo mental. Educação: Aplicativos como Duolingo para aprender novos idiomas e Khan Academy para cursos gratuitos são excelentes para aprendizado contínuo. Configuração: Instale os aplicativos desejados e personalize as preferências, como tamanhos de fonte e modos de exibição, para uma experiência mais confortável e envolvente.
Configuração de Segurança e Privacidade
Garantir a segurança e a privacidade no computador é crucial para proteger os idosos contra ameaças online e garantir uma navegação segura. Nesta seção, abordaremos como instalar e configurar proteção contra malware, criar senhas fortes e utilizar autenticação em duas etapas, e como configurar a navegação segura para evitar golpes e fraudes online.
Proteção Contra Malware: Instalação e Configuração de Antivírus
Proteger o computador contra malware e vírus é essencial para manter a integridade dos dados e a segurança do usuário. Instalação de Antivírus: Escolha um software antivírus confiável como Norton, McAfee ou Bitdefender. Estes programas oferecem proteção robusta contra uma ampla gama de ameaças. Para instalar, baixe o software a partir do site oficial ou da loja de aplicativos do sistema operacional e siga o assistente de instalação. Configuração: Após a instalação, configure o antivírus para realizar varreduras automáticas regulares. Ajuste as definições de proteção em tempo real e defina alertas para notificá-lo sobre qualquer atividade suspeita. Além disso, mantenha o antivírus atualizado para proteger contra novas ameaças.
Senhas e Proteção de Conta: Configuração de Senhas Fortes e Autenticação em Duas Etapas
Senhas fortes e proteção adicional são fundamentais para a segurança das contas online. Senhas Fortes: Crie senhas que combinem letras maiúsculas, minúsculas, números e símbolos. Use um gerenciador de senhas, como LastPass ou 1Password, para armazenar e gerar senhas seguras. Autenticação em Duas Etapas: Adicione uma camada extra de segurança ativando a autenticação em duas etapas (2FA) em suas contas. Esta configuração exige uma segunda forma de verificação, além da senha, como um código enviado por SMS ou gerado por um aplicativo de autenticação. Verifique nas configurações de segurança de suas contas online como ativar a 2FA para proteger suas informações pessoais de forma mais eficaz.
Navegação Segura: Configurações para Evitar Golpes e Fraudes Online
Navegar na internet com segurança é essencial para evitar golpes e fraudes. Configurações de Navegador: Ative as opções de segurança no navegador, como bloqueadores de pop-ups e filtros de phishing. Navegadores como Google Chrome e Mozilla Firefox oferecem essas funções nas configurações de segurança e privacidade. Reconhecimento de Golpes: Eduque os usuários sobre como reconhecer sinais de golpes, como e-mails suspeitos e links fraudulentos. Utilize extensões de navegador que alertam sobre sites potencialmente perigosos e ensine a não clicar em links desconhecidos ou baixar anexos de fontes não confiáveis. Proteção de Dados: Considere o uso de uma VPN (Rede Privada Virtual) para criptografar a conexão e proteger dados pessoais durante a navegação em redes públicas.
Treinamento e Suporte
Oferecer treinamento adequado e suporte contínuo é essencial para garantir que os idosos possam usar o computador com confiança e resolver problemas quando surgirem. Nesta seção, exploraremos sugestões para sessões de treinamento, recursos de suporte técnico e dicas para a manutenção regular do computador.
Sessões de Treinamento: Sugestões para Ensinar o Idoso a Usar o Computador
O treinamento eficaz pode ajudar os idosos a se sentirem mais confortáveis e confiantes ao usar o computador. Sessões de Treinamento: Comece com sessões curtas e focadas em tópicos específicos, como a navegação básica, uso de e-mail e redes sociais. Utilize tutoriais visuais e guias passo a passo para explicar as funções principais. Prática e Repetição: Incentive a prática regular para reforçar o aprendizado. Demonstre cada tarefa várias vezes e peça ao usuário para repetir os passos até se sentir confortável. Recursos Visuais e Ferramentas: Use capturas de tela e vídeos explicativos para ilustrar processos. Aplicativos como Microsoft Quick Assist podem ser úteis para oferecer suporte remoto e mostrar diretamente no computador do usuário como realizar certas tarefas.
Recursos de Suporte: Onde Encontrar Ajuda e Suporte Técnico se Necessário
Quando surgirem problemas ou dúvidas, ter acesso a recursos de suporte pode fazer toda a diferença. Suporte Online: Muitos fabricantes e desenvolvedores de software oferecem suporte técnico online através de sites de ajuda, fóruns e chats ao vivo. Comunidades e Fóruns: Sites como Microsoft Community e Apple Support Communities oferecem fóruns onde você pode fazer perguntas e obter respostas de outros usuários e especialistas. Suporte Telefônico: Para assistência mais direta, considere entrar em contato com o suporte técnico do fabricante do computador ou do software. Mantenha um registro dos números de telefone e informações de contato para facilitar o acesso rápido quando necessário.
Manutenção Regular: Dicas para Manutenção e Cuidados Regulares com o Computador
A manutenção regular é crucial para garantir que o computador continue funcionando de forma eficiente e sem problemas. Limpeza Física: Limpe regularmente a superfície do computador, teclado e mouse para evitar o acúmulo de poeira e sujeira. Use produtos de limpeza adequados para equipamentos eletrônicos e um pano seco para evitar danos. Atualizações de Software: Mantenha o sistema operacional e todos os programas atualizados para garantir que o computador esteja protegido contra vulnerabilidades e tenha acesso às últimas funcionalidades. Verificação de Desempenho: Realize verificações periódicas de desempenho e execute ferramentas de diagnóstico para identificar e corrigir problemas antes que se tornem graves. Ensine o usuário a executar estas tarefas simples ou ajude a configurar lembretes para atualizações e manutenção.
Conclusão
Ao configurar um computador para idosos, é fundamental seguir uma abordagem cuidadosa e metódica para garantir uma experiência de uso confortável e segura. Neste guia, abordamos as principais etapas para adaptar o computador às necessidades dos usuários mais velhos, desde a escolha do dispositivo ideal até a configuração de segurança e privacidade.
Para recapitular, começamos com a escolha do computador ideal, considerando os tipos de dispositivos, requisitos básicos e opções com interfaces amigáveis. Em seguida, discutimos a configuração inicial do sistema operacional, incluindo a instalação do sistema, ajustes de acessibilidade e a importância de manter o sistema atualizado e seguro. Passamos para a personalização da interface, abordando a organização da área de trabalho, ajustes de visibilidade e escolha de fontes e cores que melhoram a legibilidade. Também exploramos a instalação de programas úteis, como navegadores de internet, softwares de comunicação e aplicativos de entretenimento e aprendizado. Finalmente, cobrimos a configuração de segurança e privacidade, enfatizando a proteção contra malware, a criação de senhas fortes e a navegação segura.
Agora que você tem um guia abrangente para configurar um computador para idosos, é hora de colocar o conhecimento em prática. Familiarize-se com as configurações e ajuste o computador conforme necessário para atender às necessidades individuais. A prática contínua ajudará a criar uma experiência mais intuitiva e agradável, tanto para o usuário quanto para quem está ajudando. Não hesite em revisar cada etapa e fazer ajustes conforme o necessário para garantir a máxima funcionalidade e conforto.
FAQs
Nesta seção, respondemos às perguntas mais frequentes sobre como tornar o computador mais acessível e seguro para idosos. Estas respostas fornecem orientações práticas e úteis para lidar com desafios comuns e garantir uma experiência de uso mais tranquila e segura.
Pergunta 1: Como posso tornar o computador mais fácil de usar para um idoso com problemas de visão?
Para tornar o computador mais acessível para idosos com problemas de visão, você pode adotar várias medidas. Ajustes de Visibilidade: Aumente o tamanho do texto e ajuste o contraste da tela para melhorar a legibilidade. No Windows, vá para Configurações > Facilidade de Acesso > Tela e ajuste o tamanho do texto e o contraste. No macOS, acesse Preferências do Sistema > Acessibilidade > Tela e faça os ajustes necessários. Uso de Software de Leitura: Considere instalar software de leitura de tela, como o Narrador do Windows ou o VoiceOver do macOS, que ajuda na leitura de textos na tela. Interfaces e Aplicativos Amigáveis: Utilize aplicativos e interfaces que oferecem modos de alto contraste e botões grandes para facilitar a navegação.
Pergunta 2: Quais são os melhores programas de segurança para idosos?
Para proteger um computador de idosos contra ameaças digitais, é importante escolher programas de segurança confiáveis. Antivírus: Programas como Norton, Bitdefender e Kaspersky oferecem proteção robusta contra vírus e malware. Eles frequentemente incluem recursos como análise em tempo real e proteção contra phishing. Firewall: Utilize um firewall confiável para monitorar e bloquear conexões indesejadas. O Windows Defender Firewall e as opções de firewall integradas no macOS são boas escolhas. Gerenciadores de Senhas: Ferramentas como LastPass e 1Password ajudam a criar e armazenar senhas fortes de forma segura, protegendo contas online contra acessos não autorizados.
Pergunta 3: Como posso ajudar um idoso a se manter seguro online?
Manter a segurança online é crucial para prevenir fraudes e proteger informações pessoais. Educação sobre Segurança: Ensine os idosos a identificar e-mails suspeitos, links desconhecidos e sites potencialmente perigosos. Explique os riscos associados a clicar em links desconhecidos e baixar anexos de fontes não confiáveis. Configuração de Segurança: Ative a autenticação em duas etapas (2FA) para contas importantes e ajude a configurar senhas fortes e únicas para cada conta. Ferramentas de Segurança: Utilize extensões de navegador que alertam sobre sites fraudulentos e protegem contra phishing. Além disso, considere instalar uma VPN (Rede Privada Virtual) para criptografar a conexão e proteger dados pessoais durante a navegação em redes públicas.